မဂၤလာပါ သည္နည္းလမ္းေလးကေတာ့ ကြန္ပ်ဴတာအတြက္ လုပ္ေဆာင္သင့္ေသာ နည္းလမ္းမ်ားထဲက အပိုင္း(၂) ဘဲ ျဖစ္ပါတယ္... အဓိကေတာ့ မိမိတို႕ စက္၀င္းဒုိးတင္ျပီးခါစ မွာပိုျပီးလိုအပ္ပါလိမ့္မယ္..ေနာ္.
ကြန္ပ်ဴတာ ဆားဗစ္သမားေတြအတြက္ မလိုအပ္ေပမယ့္ ေလ့လာခါစ ညီငယ္ ေမာင္မယ္မ်ားအတြက္ ၀ါသနာရွင္အဆင့္အေနနဲ႕ ကြ်န္ေတာ္..ေလ့လာ မွတ္သားမိသေလာက္ ျပန္လည္ မွ်ေ၀ျခင္းပါ... ကဲစမယ္
အဆင့္ (၁) အေနနဲ႕ မိိမိတို႕ ကြန္ပ်ဴတာ start ကေန ျဖစ္ေစ Win + R ကိုတြဲကလစ္သည္ျဖစ္ေစ
Run Box ကိုေခၚလိုက္ပါ... က်လာတာနဲ႕ “gpedit.msc” ကိုထည့္ျပီး ok ေပးလုိက္ပါ....
ခုလိုထည့္တာနဲ႕ ေအာက္ေဖာ္ျပပါပံုအတိုင္း Group Policy Editor ေပၚလာမွာျဖစ္ပါတယ္
ပုံေသျခာ မျမင္ရပါက ကလစ္လုိက္ပါ... နံပါတ္စဥ္တိုင္းသြားေပးလုိက္ရင္ ရပါျပီ....
ထိုအထဲမွာမွ ကၽြန္ေတာ္တို႕က Computer Configuration ေအာက္က Administrative Template Tool
ေအာက္က Windows Components ထဲက AutoPlay Policies ထဲကို၀င္ပီး ညာဘက္ျခမ္းမွာရွိတဲံ
“Turn offAutoplay” ဆိုတာကို Double Click ႏွိပ္လိုက္ပါ။
Default အရဆိုရင္ Radious Check Box ေလးက Not Configured ျဖစ္ေနပါမယ္။ အဲဒါကိုကၽြန္ေတာ္
တို႕က Enabled လို႕သတ္မွတ္ပီး Turn off Autoplay on ဆိုတဲ့ေနရာမွာ All Drives ေရြးခ်ယ္မွတ္ေပးရမွာျဖစ္ပါတယ္။ ပီးသြားရင္ေတာ့ Apply / OK ဆိုတာကိုႏွိပ္ေပးလိုက္ပါ
လုပ္ေဆာင္ခ်က္ေတြကေတာ့ အေပၚကလုပ္ခဲ့သလိုပါဘဲေနာ္... အေပၚအဆင့္ (၁) တုန္းက
Computer Configuration ကေနလုပ္ခဲ့တာပါ ခု အဆင့္(၂) ကေတာ့ user configuration ကေနလုပ္တာ ပါ....က်န္တာ အားလုံး အလားတူဘဲ ျဖစ္ပါတယ္ေနာ္...
user configuration ေအာက္က Administrative Template Tool
ေအာက္က Windows Components ထဲက AutoPlay Policies ထဲကို၀င္ပီး ညာဘက္ျခမ္းမွာရွိတဲံ
ေအာက္က Windows Components ထဲက AutoPlay Policies ထဲကို၀င္ပီး ညာဘက္ျခမ္းမွာရွိတဲံ
“Turn offAutoplay” ဆိုတာကို Double Click ႏွိပ္လိုက္ပါ။
Default အရဆိုရင္ Radious Check Box ေလးက Not Configured ျဖစ္ေနပါမယ္။ အဲဒါကိုကၽြန္ေတာ္
တို႕က Enabled လို႕သတ္မွတ္ပီး Turn off Autoplay on ဆိုတဲ့ေနရာမွာ All Drives ေရြးခ်ယ္
မွတ္ေပးရမွာျဖစ္ပါတယ္။ ပီးသြားရင္ေတာ့ Apply / OK ဆိုတာကိုႏွိပ္ေပးလိုက္ပါ
တို႕က Enabled လို႕သတ္မွတ္ပီး Turn off Autoplay on ဆိုတဲ့ေနရာမွာ All Drives ေရြးခ်ယ္
မွတ္ေပးရမွာျဖစ္ပါတယ္။ ပီးသြားရင္ေတာ့ Apply / OK ဆိုတာကိုႏွိပ္ေပးလိုက္ပါ

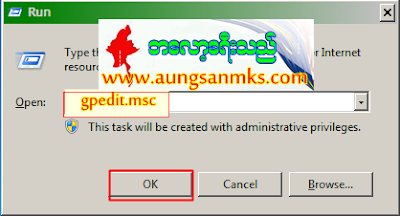




Comments
Post a Comment